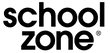Frequently Asked Questions
If you are unable to locate the answer to your question on this page, please contact us by email at support@schoolzone.com, or by phone at 616-402-1262. Our hours are Monday through Thursday from 8:00 a.m. to 5:00 p.m. and Friday from 8:00 a.m. to 4:30 p.m. (EST).
Where can I find coupon codes?
School Zone sends out coupon codes and special offers via email. To sign up for these email scroll all the way to the bottom of the page.
You will need to enter a valid email address in the white box labeled "Sign Up for Our Email Newsletter." Current coupons and offers are also
prominently displayed on School Zone's homepage.
I can't find a tracking number for the order I placed through the School Zone website.
The School Zone website does not currently display tracking information. Please contact technical support at support@schoolzone.com and we will be happy to assist you in getting the tracking number.
How does School Zone collect and use information from customers?
Please see our Link to Privacy Policy.
What is School Zone's Return Policy?
Our mission at School Zone is simple--help kids learn. To meet that goal, it's important that our customers are happy with our products. That's why we guarantee your satisfaction. If, for any reason, you are not completely satisfied with your School Zone product, simply return it and its original packaging to us within 30 days. Once it has been received and inspected, we will gladly refund the cost of the product.
Please send via USPS to this address:
School Zone Publishing
ATTN: Returns Department
1819 Industrial Dr
Grand Haven, MI 49417
Note that refunds will not be issued for shipping and handling costs. If you have any additional questions or concerns, please visit our Contact Support page.
Why are my math flash cards missing some equations?
School Zone’s flash card packs include a standard set of 56 cards. For example, our Multiplication Flash Cards contain 55 multiplication cards and 1 parent card. Together, they cover a total of 110 multiplication problems. However, the total possible equations using numbers 0-12 is 169.
Each product from 0 to 144 is represented at least once. However, some equations are not shown. For example, there is a 1×2 card, but not a 2×1 card. In addition and multiplication the order of numbers in the equation do not change the answer. It’s valuable to reverse the equations out loud when using the flash cards for practice to emphasize both equations are equivalent.
The subtraction and division flash card sets share the same limitation of number of problems included but still cover key concepts. The decks have been carefully developed, with teacher input, to help kids master the four foundational math operations (addition, subtraction, multiplication, and division) quickly and effectively through focused repetition and memory recall.
In Which Country are your Products Printed?
Print runs vary from product to product, but a general overview of our countries-of-origin can be found below:
Big Workbooks - USA
Big Spiral-Bound Workbooks - USA
Fun & Games Workbooks - USA
Get Ready For Workbooks - USA
Basic Workbooks - USA
Get Ready Workbooks - USA
Scholar Workbooks - USA
I Know It Workbooks - USA
Activity Zone Workbooks - USA
Inspired Learning Workbooks - USA
Write & Reuse Spiral-Bound workbooks - China
Write & Reuse Workbooks - China
Little Hand Helper Workbooks - China
Little Busy Books & Little Get Ready Books - China
Sticker Workbooks or Stuck on Learning workbooks - China
Writing & Drawing Tablets - China
Start to Read Books - China
Interactive Flash Cards - China
Flash Cards, Game Cards, and Puzzle Cards - China or Indonesia
Flash Cards 2-Packs - China or Indonesia
Flash Card 4-Packs - China or Indonesia
Full Learning Programs - China
Learning Playsets - China
Learning Packs - China
If you have a question about a specific product, please contact us at 616-846-5030 or webmaster@schoolzone.com.
What is Anywhere Teacher?
It’s an action-packed, multisensory online learning destination with 3000+ games, songs, books, flash cards, and much more, for kids ages 2-8. Full access requires monthly or annual subscription, but a free trial of Anywhere Teacher gives an excellent sampling. New content is added frequently. With a subscription, more than one child can access it from different devices at the same time. Subscription also comes with fun membership rewards.
How do I sign up for Anywhere Teacher?
Simply visit anywhereteacher.com and click on “Start Trial Now.” Follow the on-screen prompts to set up an account.
How does the free trial work?
Each Anywhere Teacher subscription model comes with a free trial period. During this period you have access to all Anywhere Teacher content. When the free trial period expires, regular subscription fees will apply.
How much does it cost?
Costs vary based on length of subscription and app store of choice. Save even more when you register directly through School Zone, the creators of Anywhere Teacher. Simply visit anywhereteacher.com from your favorite web browser and click ‘start trial now.’ See chart below for full price listings.
AnywhereTeacher.com (Via web browser): Monthly $6.99 / Annual $59.99
Google Play: Monthly $8.99 / Annual $79.99
Amazon App Store: Monthly $8.99 / Annual $79.99
Apple App Store: Monthly $8.99 / Annual $79.99
On what devices/browsers can I access Anywhere Teacher?
Android phones and tablets - Android 4.4.4 or later - Chrome 50 or greater
iOS phones and tablets - iOS 9.3.5 or later - Safari 9 or greater
Mac Computers - macOS 10.9 or later - Safari 9.1 or greater / Firefox 45 or greater / Chrome 45 or greater
Windows Computers - Windows 7 or later - Edge 13 or greater / Firefox 45 or greater / Chrome 45 or greater
Can multiple children play on a single account?
Yes, Anywhere Teacher uses a profile system to track an individual child’s progress. 12 profiles can be added, updated, or deleted in the Parent Mode section, accessed via the Parents button at the top of the homepage.
Can I manage the activities that my child can see?
Yes, Anywhere Teacher allows full control over which activities your child can use. From the Parent Mode section, click on ‘Profiles’ and then select the ‘Edit’ button to modify a profile’s grades, activity types, or individual activities.
How many activities does Anywhere Teacher have?
Anywhere Teacher has more than 3000 learning activities and 3 guided learning paths. These consist of games, videos, songs, printable worksheets, and more. This catalog is constantly expanding with weekly updates.
In which countries is Anywhere Teacher available?
At present, Anywhere Teacher is only available in the United States. However, it is possible to create an international account when downloading the app through an app store such as Google Play, iTunes, or Amazon. These versions of the Anywhere Teacher app are processed through their respective app stores and are subject to their international policies.
How do I change my account information?
To change your account information, simply enter the Parent Mode section via the ‘Parents’ button. Once in Parent Mode, you can select ‘Manage Subscriptions,’ ‘Gift Mailing Address,’ or ‘Password’ to update your personal information.
If I rejoin after canceling my subscription, will my child's information still be there?
Yes, Anywhere Teacher accounts without an active subscription will retain user information for up to six months. If your account remains inactive, all user data will be removed as part of modern privacy standards.
Can I play Anywhere Teacher without an internet connection?
Anywhere Teacher is an online learning destination. This means that an internet connection is required to visit the website or use the app of the same name.
Why do I need to enter my payment information to start a free trial?
Payment information is gathered upon account creation to ensure uninterrupted service. Accounts will then renew automatically each billing cycle. Users can cancel this renewal at any time via the Parent Mode section or applicable app stores. (See below.)
How do I cancel my Anywhere Teacher membership?
Via AnywhereTeacher.com:
If you signed up for Anywhere Teacher using AnywhereTeacher.com, simply log into your Anywhere Teacher account and click on “Parents” in the upper right-hand corner of the screen and enter your password again to access the parent menu, and then click on “Manage Subscriptions.” When you see your recurring subscription, click on “Cancel Subscription.”
Via SchoolZone.com:
If you purchased your Anywhere Teacher subscription via the School Zone store, we'll send an email ahead of each renewal, where you can click 'Manage Subscription' to make any changes. You can also access your subscription details through the order confirmation email—just click 'View Your Order,' then scroll down to 'Manage Subscription' and choose 'Login/Register' to sign into your account. Additionally, you can manage your subscription by logging into your account on schoolzone.com. Simply click the account icon in the top-right corner and select "manage subscriptions" on your account page.
Via iTunes:
If you signed up for Anywhere Teacher using iTunes, follow the instructions below to cancel your subscription from your Apple device.
Go to Settings > iTunes & App Store.
Tap your Apple ID at the top of the screen.
Tap View Apple ID. You might need to sign in or use Touch ID.
Under Subscriptions, tap Manage.
Tap the subscription that you want to manage.
Use the options to manage your subscription. You can choose a different subscription offering or tap Cancel Subscription to cancel your subscription. If you cancel, your subscription will stop at the end of the current billing cycle.
Any payment disputes or requests for refunds must be handled by Apple/iTunes: Support at apple.com
Via Google Play:
A subscription purchased through Google Play can be cancelled by the user in the Google Play app or on the Google Play website through a web browser.
Browser
Go to play.google.com, then in the left menu click "My subscriptions".
Find the subscription you want to cancel.
Click Cancel Subscription.
Google Play App
Open the Google Play Store.
Tap Menu > Subscriptions.
Find the subscription you want to cancel.
Tap Cancel.
Via Amazon:
Browser
Go to Your Account and select Apps and more under the Digital content and Devices section.
From the menu on the left, select Your Subscriptions.
Find the subscription you want to cancel.
Tap Cancel.
Fire Tablets
Tap Apps, and then tap Store.
Open the menu, and then tap Manage Subscriptions.
Find the subscription you want to cancel.
Tap Cancel.
How do I prevent my child from clicking out of Anywhere Teacher and going to other sites?
Anywhere Teacher is a contained website that has no external links. Because of this, the Anywhere Teacher app is safe and secure for child use. Third-party web browsers, such as Google Chrome and Mozilla Firefox, may contain alternate filter settings.
How do I search for content on Anywhere Teacher?
Searching for content on Anywhere Teacher can be performed two ways. The first is by using the search button in the upper right corner of the home page that looks like a magnifying glass. This is a quick way to find favorite activities. If you are just browsing, you can use the icons on the top of the page to narrow down results. For example, click on the purple “Books” icon to see only our selection of books. Or, select the “Filter” tab to highlight specific subjects and grades. Get lost? Don't worry, click on the white “Reset” button to start over.
How can I print from Anywhere Teacher?
Once you have created an account on Anywhere Teacher, it is possible to access that account from any compatible device. For example, you could visit www.anywhereteacher.com on your desktop or laptop computer and use the same username and password to log in to your active account. This would be the quickest way to print the printable worksheets, if you already have a computer hooked up to a printer.
If you do not have access to a desktop or laptop computer, be sure that your printer is compatible to print wirelessly from a phone/tablet, and download the newest version of the printer app.
Why is this game/video/book running slowly?
If you are experiencing any slowdown or loading issues, we recommend trying the Anywhere Teacher app. Through this official app, we have maximized activity performance and it is free to download from your device’s app store or from SchoolZone.com.
If you’re viewing AnywhereTeacher.com on a desktop or laptop computer, be sure your web browser is up to date. If the browser is up to date and the activities are still running slowly, you can also use alternate web browsers such as Mozilla Firefox and Google Chrome for increased performance.
How do I access the 2nd and 3rd Grade Adventure Paths?
At present, Anywhere Teacher only has the Preschool, Kindergarten, and First Grade Learning Paths available. However, it is possible to filter your activities to view just a specific grade. Filtering can be done from the home page, quick filter menu, or the parent section. Watch these videos to see how. Also, check out Anywhere Teacher’s selection of “Mini Learning Paths”. These are shorter subject-specific paths that can cover higher grade levels, such as the “Third Grade Multiplication” mini path.
I didn’t see my issue here; where can I go for help?
Please email additional questions and inquiries to support@schoolzone.com. Be as detailed as possible and include the following information:
-What device are you using to sign up for the service? (computer, tablet, smartphone, etc.)
-Which web browser are you using? (Internet Explorer, Firefox, Safari, etc.)
-Which email address are you using to sign up for the account?
-Please describe for us any error that occurs or error message you receive.
I never received an email containing a download link after purchasing a Windows download.
After purchasing any of our Windows downloads, you should receive an email containing a link to the file. If you do not see the email in your inbox, please check your spam folder as well. In addition, you can view your purchased downloads on the School Zone website. Once logged into your account, go to your account page. Select the My Orders button. Any downloadable products purchased will have a Download Now button associated to them individually.
I'm having trouble installing my Windows download.
To install your windows download, first extract the zip file that you downloaded when your order was complete. To do this, simply navigate to your computer's "downloads" folder and right click on the file. This will produce a menu with a few additional options. From these options select "extract all". This will produce a new window with the option to change the location for the extracted files or simply click "extract" to unzip the file in its current location. This may take a few moments, but when complete, there will be a new folder with the exact same name as the zip file. Open this new folder until you locate the setup.exe file, then run it from here. Windows may ask permission a few times to run the file, but then it will show the installer and the terms of agreement. Once installed, it will create a new desktop shortcut.
I purchased a program for download, but it won't work on my Mac.
The School Zone titles available for purchase and download on our website will work only in Windows. Downloadable titles for Mac OS 10.6 and up can be purchased through the Mac App Store.
How do I redeem a Golden Scholar Code?
Golden Scholar Club no longer requires a code, simply visit our Free Gift Registration page.
I purchased an app through iTunes / Mac App Store and would like a refund.
All purchases made through iTunes and the Mac App Store are handled by Apple. School Zone does not have access to your billing information
for such orders. Therefore, Apple is responsible for granting refunds for those purchases. Here are the steps for requesting a refund:
Go to the iTunes store.
Click to view your account.
Click on "Purchase History."
Locate the app you are having issues with and then click on "Report a Problem."
Fill out the corresponding form with as much relevant information as possible.
Apple should respond to your request within several days.
I don't hear any sound when I am playing one of my School Zone apps on my iPad.
This issue results from how the iPad Settings and the small side switch on the iPad interact with one another. In order to restore sound to the app, please follow these steps:
On your iPad go to Settings.
Tap General.
Under the heading "Use side switch to:" tap "Lock Rotation."
Exit Settings.
Launch the app again and you should hear the sound.
Should you choose to do so, you are then free to go back and change the side switch setting back to mute, and it should not affect the sound in the app.
The School Zone software I have on CD no longer works on my Mac since I upgraded to Mac OS 10.7.
Most of School Zone’s older CDs are not compatible with Mac OS 10.7. If this was a recent purchase (within the last 90 days) from an authorized retailer or from SchoolZone.com, please contact technical support at support@schoolzone.com for more information regarding this issue.
What are the minimum system requirements for School Zone legacy software?
Windows® 8, 7, Vista, XP SP3
Pentium® III 1GHz (or equivalent)
1GB of RAM
800x600 32-bit color video
16-bit sound card
700MB of available disk space
CD-ROM or DVD-ROM drive
Mac® OS X 10.6.6
Intel Processor
1GB of RAM
800x600 32-bit color video
16-bit sound card
700MB of available disk space
CD-ROM or DVD-ROM drive
Does my School Zone software have a warranty?
School Zone warrants that the original CD is free from defects in material and workmanship, assuming normal use, for a period of ninety (90) days from the date of purchase. If the defect occurred during this period, you may return your faulty CD to School Zone, along with a dated proof of purchase, and School Zone will replace the CD free of charge. After ninety (90) days, School Zone will replace your CD for a fee of $5.00. You may obtain a replacement CD by sending your defective CD, and a check for $5.00 (residents of Michigan please add 6% sales tax) to:
School Zone Publishing
Attn: Tech Support
1819 Industrial Drive
Grand Haven, MI 49417
The installation program requires Classic to run. I do not have a Classic OS on my Mac.
Previous versions of School Zone software did not have an OS X installer. On these versions, the program is designed to run directly from the CD by clicking the icon that has "OS X" at the end of its name.
I have installed the software but the program still asks me to insert the CD.
The newer versions of our software do not require the CD after installation. If this was a recent purchase (within 90 days) from an authorized retailer you may be entitled to a replacement if a revision is available. Email, fax or standard mail a dated proof of purchase, a note requesting an updated version, your email address, and your mailing address to:
School Zone Publishing
Attn: Tech Support
1819 Industrial Drive
Grand Haven, MI 49417
Email: support@schoolzone.com
The program installed and appears to play properly but I have no sound.
Please verify that your headphones or speakers are plugged into your computer. Also check that the sound is not muted or too low. If you
continue to experience sound-related issues, please contact technical support at support@schoolzone.com.
How do I take a screenshot of my issue to send to tech support?
Windows:
Press the Print Screen button on your keyboard and exit the program.
From the Start menu go to Programs Accessories and open the Paint program (or any other graphics program that you are comfortable with).
From the Edit menu select Paste. The image should now be on screen.
Make sure the image displays the error you are experiencing.
From the File menu select Save and choose a name for the file and save it.
Be sure to note the directory where the file is being saved.
Macintosh:
Command-Shift-4 and then drag your mouse over the needed info to select it.
You should hear a camera shutter sound.
Open your hard drive. There should be a file in there called Picture 1 (unless previous snapshots were taken).
Make sure the image displays the error you are experiencing.
iPad/iPhone:
Press the Home button, and while pressing that button, press and release the On/Off/Sleep/Wake button at the top of the iPad. When you
press this button combination, you will see a white flash and hear a sound similar to a camera click.
The screenshots that you take can then be seen within the Photo app.
Attach the picture file to an email, which includes the name of the program and as complete a description of the question/problem as
possible, and send to: support@schoolzone.com.
The Little Scholar tablet has been discontinued.
As School Zone looks towards the future, we regret to inform you that the Little Scholar tablet has been discontinued. We apologize for any inconvenience this may cause. This also means, any Little Scholar tablets sold by third party sellers will no longer be supported by School Zone. The condition of a Little Scholar tablet, its features, and its warranty are no longer guaranteed, nor can we offer any replacements. If you have any questions or concerns, please don’t hesitate to contact us by email at support@schoolzone.com, or by phone at 616-402-1262.